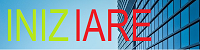Conteúdo deste Projeto Modelo Ebook Editável
Projetos editáveis para arquitetura e engenharia.
Modelo apropriado para ser utilizado por desenhistas, engenheiros, arquitetos e designers na fabricação de projetos e plantas.
Consulte sobre cada um dos itens:
-
PLANTA BAIXA DE FáBRICA DE QUEIJO ARTESANAL
-
CORTES / FACHADA / SITUAÇÃO
-
LAYOUT DAS MÁQUINAS DE FáBRICA DE QUEIJO ARTESANAL
-
LISTA DAS MÁQUINAS DE FáBRICA DE QUEIJO ARTESANAL
-
LISTA DOS FABRICANTES DE MÁQUINAS DE FáBRICA DE QUEIJO ARTESANAL
-
PLANTAS 2D FáBRICA DE QUEIJO ARTESANAL
-
PLANTAS 3D FáBRICA DE QUEIJO ARTESANAL EM JPG